Linux žaliems: openSUSE/Juodas ekranas arba konsolė paleidžiant iš diegimo laikmenos
| openSUSE |
Priklausomai nuo diegimo laikmenos ir kompiuterio ypatybių, gali kilti sunkumų paleidžiant diegimo laikmeną. Paprastai pirmiausia turėtumėte matyti sistemos paleidimo meniu (GRUB2, GRUB, ISOLINUX, SYSLINUX...), po to pasileisti pati Linux sistema, kuri pasiūlo grafinę aplinką. Nepavykus paleisti – neretai matomas juodas ekranas. Bet juodu ekranu galima apibūdinti skirtingus dalykus.
Juodas ekranas pasirodo vos paleidus iš diegimo laikmenos
[keisti]- Simptomai
- Kai kompiuteris ima nuskaityti diegimo laikmeną, nuo pat pradžių matote juodą ekraną ir toks lieka.
- Tame ekrane gali žybsėti vienas vienintelis kursorius.
- Arba gali pasirodyti klaida Operating system not found.
- Galimos priežastys ir sprendimai
- Kompiuteris net nebandė paleisti sistemos iš turimos diegimo laikmenos.
- Sprendimas – spauskite Esc, Del, F2, F10, F12 ar kitą klavišą, kad galėtumėte pakeisti BIOS nuostatose laikmeną, kurią sistema nori paleisti (angl. boot). Daugumoje kompiuterių, pagamintų maždaug nuo 2011–2012 metų (ir visuose, parduotuose su iš anksto įdiegta Windows 8/8.1/10), naudojama UEFI/EFI paleidyklė; jei diegimo laikmena nepalaiko paleidimo per UEFI/EFI, tuomet mėginkite pakeisti BIOS nuostatas – tradicinis paleidimas naudojamas įgalinus „Legacy boot“ parinktį (gali tekti išjungti „UEFI/secure boot“ parinktį); dalis kompiuterių modelių leidžia matyti kompiuterio paleidimo meniu, kuriame vienu metu siūlomi variantai tiek iš tradicinio, tiek UFEI/EFI meniu.
- Diegimo laikmena pažeista arba sugadintas jos turinys.
- Sprendimas – tikrinti diegimo laikmeną.
- Laikmenoje iš tiesų nėra jokios sistemos paleidyklės (angl. bootloader).
- Sprendimas – iš naujo įrašykite instaliavimui skirtą atvaizdį/programą į diegimo laikmeną, atidžiai parinkdami pasirinkdami įrašymo į laikmeną nuostatas.
- Nepavyko aptikti laikmenoje esančios sistemos paleidyklės.
O tai gali nutikti, pavyzdžiui, todėl, kad paleidyklė įdiegta į disko vietą ypač nutolusią nuo fizinio standžiojo disko pradžios (ypač aktualu senesnių kompiuterių turėtojams). Pastebėtina, kad neturiu omenyje C: ar D: diskų, kaip juos mato Microsoft Windows: keletas tokių diskų gali būti viename fiziniame standžiajame diske (vadinamasis skeltas diskas, programine prasme; Linux dokumentacijose C: arba D: toks programiškai suformuotas diskas vadinamas skaidiniu (kai kur vartoja terminą skirsnis; angl. partition).
- Sprendimas – iš naujo įrašykite diegimui skirtą atvaizdį/programą į laikmeną, atidžiai parinkdami pasirinkdami įrašymo nuostatas. Pageidautina, kad paleidyklė (GRUB2, GRUB, ISOLINUX, SYSLINUX ar kita...) būtų įdiegta į skaidinį, prasidedantį ne toliau kaip kelios dešimtys gigabaitų nuo fizinio disko pradžios.
- Simptomai
- GRUB2, GRUB, SYSLINUX, ISOLINUX ar kita paleidyklė praneša apie klaidą.
- Galimos priežastys
- Laikmenoje sistemos paleidyklė (angl. bootloader) rasta, bet nepavyko jos paleisti.
- Sprendimai – tikrinkite, paleidyklių konfigūracijos failai yra tinkamoje vietoje, ar egzistuoja konfigūracijoje nurodytos rinkmenos, ar pati konfigūracija tinkama. Galite iš naujo įrašyti paleidyklę arba visą diegimo atvaizdį/programą į diegimo laikmeną, atidžiai parinkdami pasirinkdami įrašymo į laikmeną nuostatas.
Visiškai juodas ekranas pasirodo po paleidimo meniu
[keisti]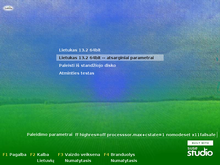
Žemiau aprašomas atvejis, kai diegimo iš laikmenos meniu pasirodė, tačiau ekranas tapo vėliau, bepasileidžiant Linukso sistemai. Paprastai to priežastis tame, kad sistema nesugebėjo tinkamai įkelti vaizdo plokštės tvarkyklių arba yra paleistos netinkami moduliai arba su netinkama konfigūracija. Kai kuriais atvejais gali blykčioti klaviatūros indikatoriai ir sistema nustoti reaguoti apskritai. Didesnė tikimybė susidurti su tokia bėda naudojant pačias naujausias NVIDIA ir AMD/ATI vaizdo plokštes, kurioms tvarkyklės dar gali būti neįtrauktos į diegimo laikmeną. Tačiau net ir tuomet sistema turėtų sugebėti paleisti bent jau su atsarginiais parametrais.
Tokiu atveju belieka iš naujo paleisti kompiuterį ir keičiant laikmenos paleidimo parametrus. Išbandykite įvairias parinktis bei jų kombinacijas tol, kol pateksite bent jau į prisijungimo konsolėje langą.
- Laikmenos paleidimo lange gali būti meniu punktas paleisti sistemą su atsarginiais parametrais (Filesafe). Jei toks yra, judėdami klaviatūros klavišais pažymėkite jį ir spauskite įvesties klavišą.
- Pabandykite pakeisti vaizdo (Video) veikseną. Nuo openSUSE 13.1 versijos numatytuoju atveju veiksena yra su KMS (Kernel mode setting ). Tačiau kai kurioms vaizdo plokštėms tai gali netikti. Tuomet sistemą galite pabandyti paleisti veiksenoje be KMS (no KMS).
- Iškvieskite atitinkamą meniu spausdami klavišą (pavyzdyje – F3) ir pasirinkite „be KMS“ (no KMS). Jei turite Radeon vaizdo plokštę, o paleidžiant kompiuterį pasirodytų pranešimas „No UMS support in radeon module“, tuomet tai reiškia, vaizdo plokštės tvarkyklė gali dirbti tik KMS veiksenoje.
- Arba nurodykite, kad paleidžiant būtų naudojamos BIOS parinktys, ties paleidimo parametrais (boot options) įrašydami nomodeset.
- Pabandykite pakeisti branduolio (Kernel) parinkčių rinkinį iškviesdami atitinkamą meniu (pavyzdyje – spaudžiant F4): numatytąjį (Default), saugių nuostatų (Safe settings), be ACPI (no ACPI), be vietinio APIC (No local APIC).
Konsolės langas
[keisti]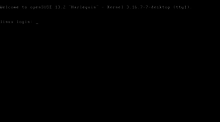
Jei matote pranešimus ir mirksintį kursorių ties login:, vadinasi, jūs esate Linux konsolės prisijungimo lange. Pasiekti grafinę sąsają gali padėti tie patys būdai, kurie aprašyti aukščiau visiškai juodo ekrano atveju. Jei juos jau išbandėte, tuomet bandykite tvarkyti jau paleistą savo sistemą konsolėje pagal žemiau aprašytus būdus.
Prisijungimas
[keisti]Norėdami dirbti administratoriaus teisėmis, ties login: įveskite naudotojo vardą root ir spauskite įvesties klavišą. Tuomet gali paprašyti įvesti slaptažodį, tačiau diegimo laikmenose neretai jo nebūna, todėl pabandykite tiesiog spausti įvesties klavišą (angl. Enter). Jei tuščias slaptažodis netiko, dar galite išbandyti slaptažodžius root, linux... Pirmiausia susižinokite, kas vyksta jūsų sistemoje. Po to būtinai sistemai nurodykite nutraukti visus su grafine sąsaja susijusius procesus tam, kad galėtumėte bandyti tvarkyti jos konfigūraciją. Galiausiai vėl galėsite grafinę sąsają paleisti iš naujo. Šie žingniai aptarti žemiau.
Informacijos rinkimas
[keisti]- Patikrinkite kokią vaizdo plokštę mato jūsų sistema įvykdę – ši informacija padės ieškoti problemos sprendimų internete. Tam komandinėje eilutėje įvykdykite kurią nors komandą:
lspci -vnn | grep VGA lspci -nnk | grep VGA -A2
- Naudodami dmesg arba journalctl -k komandas peržiūrėkite klaidų pranešimus, susijusius su vaizdo plokšte. Pranešimų filtravimui raktažodžius rinkitės priklausomai nuo to, kokia vaizdo plokštė aptikta, pvz.:
- AMD/ATI – radeon
- NVIDIA – nvidia, nouveau
- Intel – intel, i915
dmesg | egrep 'drm|radeon' # openSUSE 13.2 ir naujesnėse sistemose taip pat veiks ir: journalctl -k | egrep 'drm|radeon' journalctl -k | egrep 'drm|intel|i915' journalctl -k | egrep 'drm|nvidia|nouveau'
Baigti su grafine sąsaja susijusius procesus
[keisti]- Patikrinkite, ar sistema mano, kad pasiekė grafinę sąsają (openSUSE 13.2 ir naujesnėse sistemose)
systemctl is-active graphical.target
- Jei pastaroji komanda grąžina atsakymą active tuomet nurodykite sistemai išeiti iš tos sąsajos (openSUSE 13.2 ir naujesnėse sistemose):
systemctl isolate multi-user.target # arba, senoji komanda, veikianti versijose iki openSUSE 13.1: init 3
- Patikrinkite, ar sistema mano, kad jau paleido prisijungimo prie darbalaukių tvarkyklę (openSUSE 13.2 ir naujesnėse sistemose):
systemctl is-active display-manager.service
- Jei pastaroji komanda grąžina atsakymą active tuomet nurodykite sistemai sustabdyti darbalaukių tvarkyklę (openSUSE 13.2 ir naujesnėse sistemose):
systemctl stop display-manager
Grafinės sistemos tvarkymas
[keisti]Nieko nekeisti
[keisti]Kartais nieko sistemoje keisti nereikia ir pakanka tiesiog iš naujo paleisti grafinę sąsają.
AMD/ATI Radeon: Failed to load firmware
[keisti]Jei turite AMD/ATI Radeon vaizdo plokštę, o paleidžiant kompiuterį buvo pranešimas panašus į pateiktą žemiau:
Failed to load firmware "radeon/R600_rlc.bin" *ERROR* Failed to load firmware!
- Patikrinkite, ar minimos rinkmenos (pvz., radeon/R600_rlc.bin) iš tiesų nėra sistemoje įvykdydami vieną iš dviejų komandų
locate radeon/R600_rlc.bin #arba find /lib/firmware/ -name R600_rlc.bin -type f
- Jei kuri nors dviejų komandų grąžina pilną kelią iki rinkmenos, vadinasi ji yra ir reikia iš naujo paleisti radeon modulį dėl to, kad paleidžiant sistemos tik į initrd įrašytos rinkmenos, o tarp jų nebuvo sistemai reikalingos. Tokia situacija kartais pasitaikydavo naudojant SUSE Studio atvaizdžius, kurie sukurti openSUSE 13.2 pagrindu. Įvykdykite vieną po kitos eilutes:
modprobe -r radeon modprobe radeon
Dabar jau galite iš naujo paleisti grafinę sąsają.
Pašalinti arba perkelti seną konfigūraciją
[keisti]Konfigūracija gali būti saugoma /etc/X11/xorg.conf rinkmenoje. Patikrinti, kokie failai yra /etc/X11/ kataloge galima taip:
ls /etc/X11/
Minimą konfigūraciją pašalinus/perkėlus, sistema bandys tvarkytis automatiškai. Pervadinti konfigūraciją galite taip:
mv -f /etc/X11/xorg.conf /etc/X11/xorg.conf~
Jei konfigūracija tikrai nereikalinga, ją galite tiesiog ištrinti:
rm /etc/X11/xorg.conf
Dabar jau galite iš naujo paleisti grafinę sąsają.
Naudoti atsarginę konfigūraciją
[keisti]Kartais pateikiama atsarginė X konfigūracija konfigūracija /etc/X11/xorg.conf.install. Norėdami ja pasinaudoti, pervadinkite seną konfigūraciją ir nukopijuokite atsarginę į jos vietą:
cp /etc/X11/xorg.conf.install /etc/X11/xorg.conf
Dabar jau galite iš naujo paleisti grafinę sąsają.
Sukurti naują konfigūraciją
[keisti]Xorg leidžia sukurti naują konfigūraciją, kurią numatytuoju atveju patalpina /root/xorg.conf.new. Patariame prieš tai pervadinti seną konfigūraciją.
Xorg -configure mv -f /root/xorg.conf.new /etc/X11/xorg.conf
Dabar jau galite iš naujo paleisti grafinę sąsają.
Diekite nuosavybines tvarkykles
[keisti]Nuosavybinės tvarkyklės paprastai prieinamos vidutinio senumo ir naujoms NVIDIA ir AMD vaizdo plokštėms. Nors senoms NVIDIA ir AMD/ATI vaizdo plokštėms neberasite nuosavybinių tvarkyklių, Linukso branduolys jas turėtų gerai palaikyti nediegiant nieko papildomai. Intel pati kuria atviro kodo tvarkykles savo vaizdo plokštėms, tad jos iš karto įtraukiamos į Linukso branduolį.
Nuosavybines vaizdo plokščių tvarkykles rekomenduojama diegti RPM paketų pavidalu. Prieš tai reikia pridėti saugyklas priklausomai nuo turimos vaizdo plokštės ir operacinės sistemos versijos. Jums pravers interneto ryšys.
NVIDIA
[keisti]Pridėti NVIADIA saugyklą galite per arba YaST grafinėje sąsajoje ar ncurses aplinkoje, arba komandinėje eilutėje.
Per YaST
[keisti]- Paleiskite YaST valdymo centrą
- Įeikite į Saugyklos (Software Repositories)
- Pasirinkite Pridėti (Add)
- Pasirinkite Bendruomenės saugyklos (Community repositories)
- Susiraskite NVIDIA.
- Patvirtinkite pasirinkimą, jei prašo, priimkite siūlomus saugyklos raktus.
Reikiamos tvarkyklės turėtų būti automatiškai pasiūlomos įdiegti kitą kartą atvėrus Programinės įrangos tvarkytuvę (Software manager).
Komandinėje eilutėje
[keisti]Saugyklą galite pridėti komandinėje eilutėje (pasirinkite vieną, pagal operacinę sistemą):
zypper ar --no-check --refresh http://download.nvidia.com/opensuse/13.2/ "Nvidia:13.2" zypper ar --no-check --refresh http://download.nvidia.com/opensuse/leap/42.1/ "Nvidia:42.1" zypper ar --no-check --refresh http://download.nvidia.com/opensuse/leap/42.2/ "Nvidia:42.2" zypper ar --no-check --refresh http://download.nvidia.com/opensuse/leap/42.3/ "Nvidia:42.3"
Šių saugyklų RPM paketų apraše nurodyta, kad jie turėtų būti automatiškai diegiami, jei kompiuteryje yra atitinkama vaizdo plokštė. Norėdami įdiegti tokius rekomenduojamus paketus, įvykdykite:
zypper install-new-recommends
Pastebėtina, kad skirtingoms NVIDIA vaizdo plokščių kartoms siūlomi atskiri paketai. Pavyzdžiui, saugyklose openSUSE 13.1, 13.2, Leap 42.1, Leap 42.2, Leap 42.3 versijoms:
- x11-video-nvidiaG02 tinka NVIDIA GeForce 6 (6xxx), GeForce 7 (7xxx) vaizdo plokštėms (pagamintoms maždaug nuo 2004 iki 2007 metų)
- x11-video-nvidiaG03 tinka NVIDIA GeForce 8xxx, 9xxx, 1xx, 2xx, 3xx serijų vaizdo plokštėms (pagamintoms maždaug nuo 2007 iki 2010 metų)
- x11-video-nvidiaG04 tinka NVIDIA GeForce 4xx ir naujesnėms vaizdo plokštėms (pagamintoms maždaug nuo 2010 metų)
Sužinoti, kurie paketai ir kurioms vaizdo plokščių serijoms prieinami ar įdiegti konkrečioje sistemoje, galite įvykdę paiešką:
zypper se x11-video-nvidia
Jei reikia, paketus galite diegti su zypper, pavyzdžiui taip:
zypper in x11-video-nvidiaG03
AMD / ATI
[keisti]AMDGPU-PRO tvarkyklės gali būti naudojamos su openSUSE Leap 42.2 ir naujesnėmis versijomis (išskyrus openSUSE Tumbleweed). Šiuo metu tvarkyklės neprieinamos saugyklų pavidalu, tačiau iš AMD svetainės galite parsiųsti archyvą su RPM paketais.
Paketų saugyklos su AMD FGLRX / AMD Catalyst / AMD Radeon Software Crimson Edition tvarkyklėmis prieinamos tik openSUSE Leap 42.1 ir senesnėms versijoms. AMD nuo 2015 metų pabaigos nepalaiko / nebeatnaujina šių tvarkyklių. Paskiausiose openSUSE 13.1, 13.2 ir Leap 42.1 versijose šios tvarkyklės tinka tik AMD/ATI HD 5*** ir naujesnėms vaizdo plokštėms (pagamintoms maždaug 2009–2015 metais):
zypper ar --no-check --refresh http://geeko.ioda.net/mirror/amd-fglrx/openSUSE_13.1 "AMD:13.1" zypper ar --no-check --refresh http://geeko.ioda.net/mirror/amd-fglrx/openSUSE_13.2 "AMD:13.2" zypper ar --no-check --refresh http://geeko.ioda.net/mirror/amd-fglrx/openSUSE_Leap_42.1/ "AMD:42.1"
Alternatyva zypper programai diegiant paketus – YaST paketų tvarkytuvė, veikianti ir konsolėje.
-
YaST ncurses
-
paketų tvarkytuvė
Nors paketus galite diegti ir būdami grafinėje sąsajoje, bet tam, kad juos sistema naudotų, grafinį serverį vis tiek reikia paleisti iš naujo (jei sistema jau pasiekė grafinę stadiją, tai iš jos reikia prieš tai išeiti).
Grafinės sąsajos paleidimas
[keisti]Kai kuriuo nors būdu pabandėme pataisyti grafinę sąsają, ją galime paleisti iš naujo vieną po kitos įvykdant eilutes (openSUSE 13.2 ir naujesnėse sistemose):
systemctl isolate graphical.target systemctl restart display-manager
Senesnėse sistemose (iki openSUSE 13.1) šią funkciją gali atlikti ir komanda (naujesnėse neberekomenduojama):
init 5
Jei vis tiek nepavyko paleisti grafinės sąsajos, bet manote, kad konfigūracija gera, tuomet galite kaip administratorius įkelti savo numatytąją grafinę darbalaukio aplinką (vis tik to daryti nerekomenduojama – geriau darbalaukio aplinkose dirbkite tik eilinių naudotojų teisėmis, o kaip administratorius paleiskite tik tam tikras programas, pvz., YaST):
startx
Automatinis grafinės aplinkos tvarkymas
[keisti]Toliau aprašytas grafikos perkonfigūravimo įrankis vis dar tobulintinas, tačiau gali išmėginti, jei naudojate openSUSE 13.2 arba naujesnę versiją. Visų pirma reikia prisijungti kaip administratoriui konsolėje.
Jei turite interneto ryšį
[keisti]zypper ar --no-check --refresh http://download.opensuse.org/repositories/home:/embar-:/Lietukas/openSUSE_13.2/ "obs Lietukas 13.2" # arba zypper ar --no-check --refresh http://download.opensuse.org/repositories/home:/embar-:/Lietukas/openSUSE_Tumbleweed/ "obs Lietukas" zypper in systemd-check-x-failed-service
Jei neturite interneto ryšio
[keisti]- Kitame kompiuteryje ieškokite systemd-check-x-failed-service *.noarch.rpm dvejetainių paketų ir įsirašykite sistemai tinkamą versiją į atmintuką (USB laikmeną).
- Įdėkite atmintuką į savo kompiuterį, kuriame yra diegimo laikmena.
- Pažiūrėkite, kaip sistema mato atmintuką, įvykdę
ls -l /dev/disk/by-id/*usb*
- Prijunkite programiškai (angl. mount) tą atmintuką. Pavyzdžiui:
mount /dev/sdc1 /mnt
- įdiekite paketą:
zypper in /mnt/systemd-check-x-failed-service*.rpm # arba rpm -i /mnt/systemd-check-x-failed-service*.rpm
- atjunkite atmintuką:
umount /mnt



